Термин «Слой» (Layers) пришел в программу Photoshop из полиграфии. На монтажном столе накладывали друг на друга плёнки с текстом, логотипом, фотографией, а затем склеивали эти плёнки. Или в рисованной мультипликации на прозрачных плёнках были фазы движения героев, наложенные на фон. Примерно так можно представить, как устроены слои.
Наше фото может быть разбито на десятки разных слоёв. В одном слое будет насыщенность, в другом слое — контраст, в ещё одном будет убран весь лишний мусор с фото и т.д. Каждый слой отвечает за свою задачу. Это позволяет корректировать каждый параметр отдельно, не внося изменения в другие параметры.

При этом мы можем производить невероятное количество настроек этих слоёв. Слои могут иметь разную непрозрачность, разные режимы наложения (эффекты), разный тип (дубликат слоя, корректирующий слой, чистый слой), могут иметь маски и т.д.. Их можно менять местами и создавать из них группы.

Интересный факт. Photoshop может создать до 8000 слоёв!!! Правда, я даже представить не могу, сколько это, как они влезут все в панель слоёв и какая нужна мощность компьютера, чтобы не зависнуть при этом. Хотя творческие люди, которые работают с анимацией, вероятно имеют гораздо больше слоёв, чем фотографы. У нас то изображение уже готовое и мы только корректируем его, а аниматоры каждую деталь создают с нуля.
Панель слоёв
Для вашего удобства я создала таблицу и прописала все кнопки, которые имеются на панели «Слои».

Официальное руководство Adobe
Как обычно, вам в помощь ссылка на тему «Основные сведения о слоях из руководства» Adobe — обязательно дополните свои знания информацией от первоисточника. В совокупности это даст отличный вариант. Adobe расскажет вам основную информацию, а я акцентирую внимание и расскажу о том, что нужно именно фотографам, чтобы выделить для вас самое главное!
Видеоурок
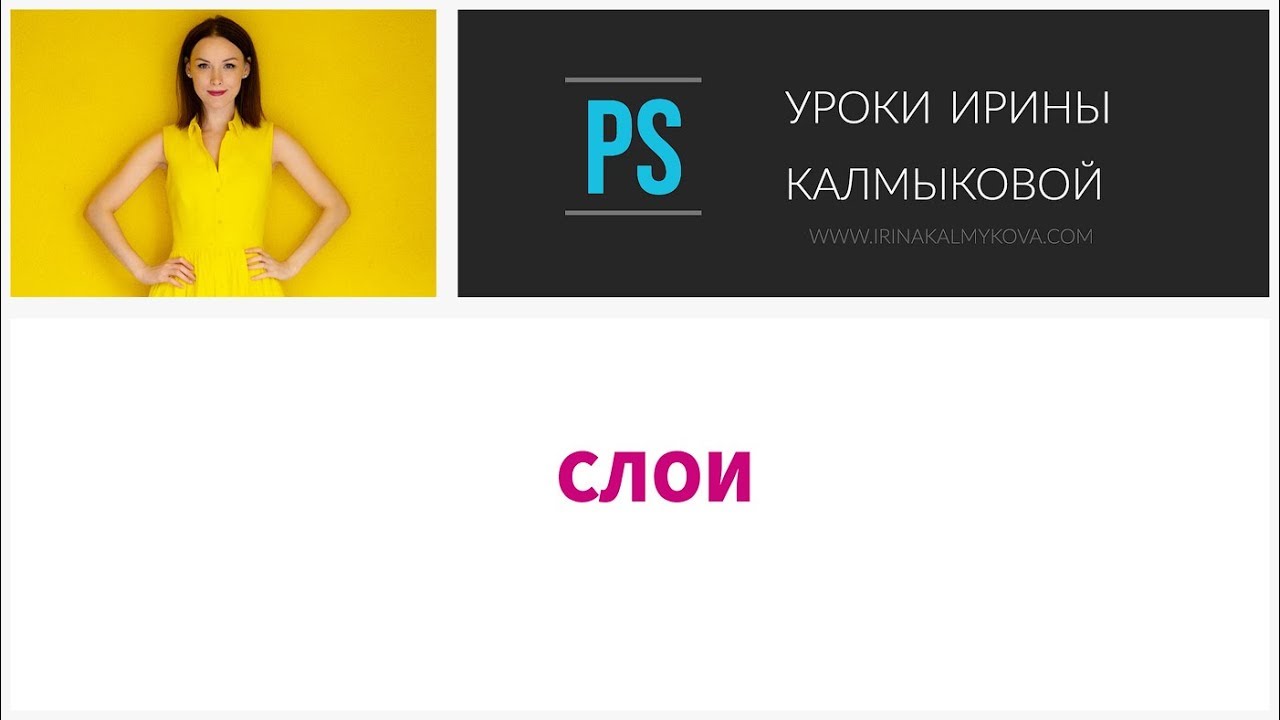
Объединение слоёв
По большому счёту, есть 2 популярных развития событий, в зависимости от того, успели вы закончить работу над фото или нет.
- Если всё успели и хотите сохранить готовый результат, то в конце работы можно объединить все слои в один. После этого уже можно сохранить фотографию в обычном формате Jpeg.
- А если вы ещё не закончили работу и пока что хотите сохранить фото со слоями, то тогда не объединяйте их, а сохраняйте фото в формате PSD.

Управление слоями
Несколько способов создания нового слоя:
- Через верхнее меню: Layer > New > Layer.
- С помощью пиктограммы «Creat a new layer» в нижней части палитры Layers.
- Выделив часть изображения, нажать на выделенное изображение правой кнопкой мыши и выбрать Layer via Copy. Новый слой появится выше активного.
- Сочетание клавиш CTRL+SHIFT+N или CTRL+SHIFT+ALT+N.
Как дублировать слои:
- Через верхнее меню: Layer > Duplicate Layers.
- Нажать правой кнопкой мыши на слой в палитре Layers и выбрать опцию Duplicate Layers.
- Сочетание клавиш CTRL+J. Самый быстрый способ!
Как удалять слои:
- Через верхнее меню: Layer > Delete > Layer или Hidden Layers (удаляет все невидимые слои, которые были созданы в документе).
- Нажать правой кнопкой мыши на слой в палитре Layers и выбрать Delete Layer.
- Нажать на слой в палитре Layers и нажать на самую правую пиктограмму («мусорный бак»).
- Выделить слой и нажать клавишу DELETE на клавиатуре.
В процессе работы в фотошопе очень удобно пользоваться горячими клавишами. Это значительно сокращает время работы.
Горячие клавиши для слоев:
- Выделить все слои — Alt+Ctrl+A
- Объединить все слои — Ctrl+Shift+E
- Создание копий всех видимых слоёв и их объединение в один новый слой — Ctrl+Shift+ALT+E (изучим позже)
- Переместить слой вниз — CTRL+[
- Переместить слой вверх — CTRL+]
- Cгруппировать все выделенные слои — CTRL+G
Вид значков на панели слоёв
Значки слоёв могут отсутствовать или присутствовать и при этом иметь разный размер. Для этого щёлкните мышкой в пустое место на панели слоёв и вызовете боковое меню.

Как быстро посмотреть «до» и «после» всей обработки?
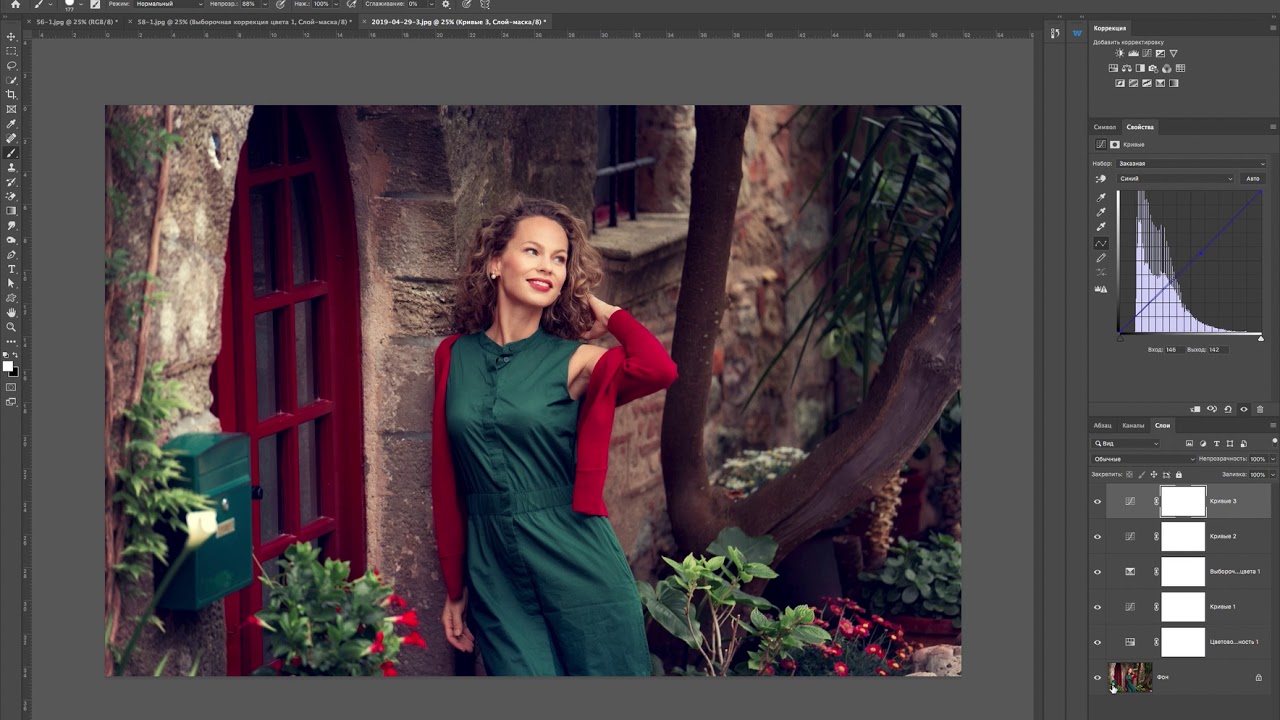
Вопросы для самопроверки
- Какими горячими клавишами можно создать дубликат слоя?
- Можно ли менять слои местами?
- Как заблокировать непрозрачность слоя, чтобы случайно не изменить её? (См. схему панели со слоями)
- Как быстрей всего удалить слой?
- Какой вид значков слоёв удобней всего для вас?
Домашнее задание
1. Прочитать статью «Основные сведения о слоях из руководства» в руководстве Adobe;
2. Выберите любой снимок и создайте на нём точную копию слоёв. Можно без действий внутри слоя, то есть не повышать в действительности контраст и не тонировать снимок, а просто создать пустые слои:
- с такими же названиями;
- в таком же порядке;
- с такими же прокрашенными иконками;
- с такими же масками
- в таки же группах.

3. Выучить горячие клавиши.
- Повторить прошлый урок «Маски»
- Перейти к новому уроку «Создаём коллаж с одеждой для съёмки»
Урок входит в курс «Photoshop. Прочный фундамент»
Комментарии 0